You are here :
How do you check that students have received and seen their work to do on Skolengo?
In Skolengo's Teaching binder, teachers can create attractive activities by adding media: images, video, audio recorder, pdf. From this activity, teachers can give their students work to do, and can efficiently monitor the delivery of Assignment(s) online via ENT.
Quick and easy uploading of work to do on Skolengo
In the work to dotool of the Teaching binder, the teacher prepares an assignment and can attach a link to the activity attached to the subject of the Assignment(s). It's important for the teacher to specify that the student must click on "declare done" when the assignment is complete.. With just a few clicks, you can send an Assignment(s) to your students, indicating not only the due date but also the estimated time required to complete it.
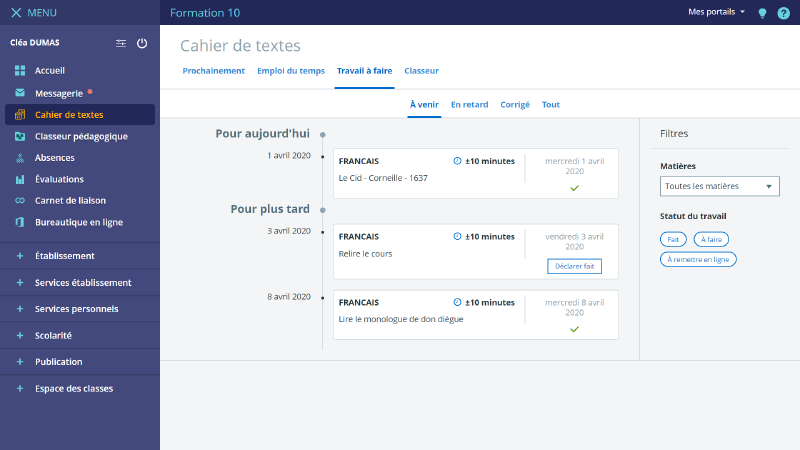
The Student clicks on "Declare done" to tell his Teacher that his work is finished.
Direct view of Assignment(s) submitted by Students on ENT
In the Work to do tool of the Teaching binder toolStudents find all the Assignment(s) given by the Teacher. As soon as they have completed their Work to do, they simply click on "Declare done" to notify the Teacher of the work submitted. From the Home page or the Organiser, parents can also check that their children have done their homework, and that they have completed it at their teacher's request.
From their Work to do area, Teachers have direct access to a Dashboard listing Students who have or have not delivered their work.
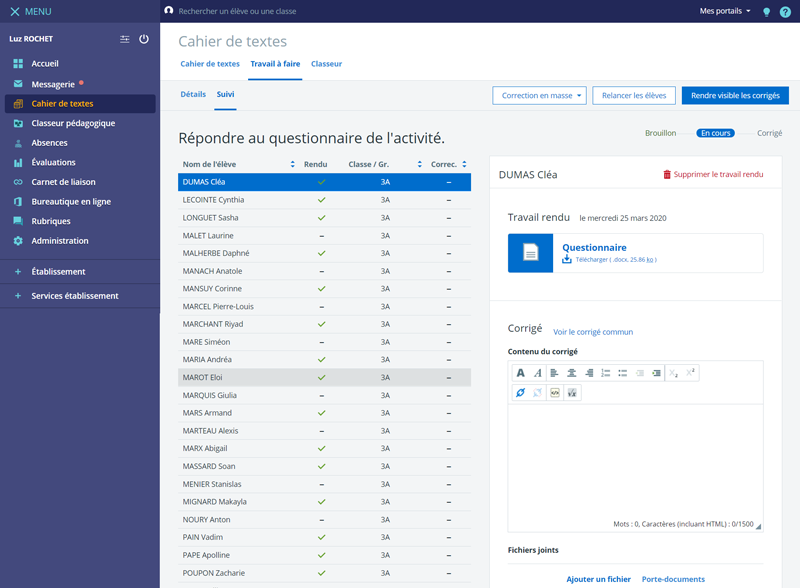
A Teacher Dashboard lists students who have or have not delivered their work.
This Dashboard in the "Work to do" area offers the Teacher at a glance a complete overview of students who have consulted and completed the given assignment.
Tutorial: making sure students have seen the documents they've been sent
- For Teachers, Consult the article: Work to do for teachers
- For Students, Consult the article : Work to do on the Student side

